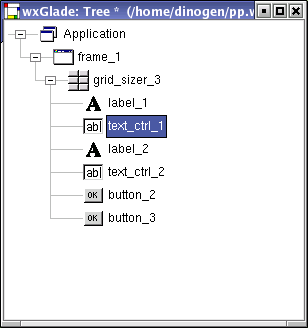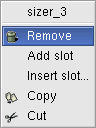The tree window shows the logical hierarchy of widgets and its child-widgets. For example you can see a panel as a tree's node and the widgets on it as child nodes.
You can show or hide the tree window by the menu item View/Show Tree or with the Ctrl-T shortcut.
Usually a frame or a panel contains a sizer, so you often see a sort of panel-sizer-widgets structure. The tree gets more complex when you nest sizers within sizers.
You can navigate the visual presentation of your widget tree by mouse, expand and collapse sizers, and copy, cut or remove widgets.
A click on an icon in the tree window displays the properties of the corresponding element in the properties window. A double click in a frame, dialog or panel icon, makes the designer window show it as it appears. Clicking with the right button of the mouse gives you a pop-up menu.
The pop-up menu for a widget allows you to copy, cut or remove the element. The pop-up menu for a sizer allows you to copy, cut or remove the element, or add or insert an empty slot. Note: Often when you add an empty slot, you have to make the designer window larger, to show the new slot.