Toolbars
Toolbars are containers that hold instances of Gtk::ToolItem. Typically tool items are buttons with icons, labels and tooltips, but any other widget can also be put inside a tool item. Available ToolItems include ToolButton, ToggleToolButton and RadioToolButton.
Toolbar items can be arranged horizontally or vertically and can be displayed with icons, labels, or both. Toolbar items can be visually grouped by adding instances of Gtk::SeparatorToolItem to the toolbar. If a separator tool item has its 'expand' property set to true and its 'draw' property set to false the effect is to force all following items to the end of the toolbar.
You can create a Toolbar with the following constructors:
Toolbar();
Toolbar(Gtk::Orientation orientation);
Toolbar(Gtk::Orientation orientation, Gtk::ToolbarStyle style);The first constructor creates a default horizontal toolbar that will display both icons and text. The second constructor creates a toolbar with the specified orientation that will display both icons and text. The last constructor creates a toolbar with the specified orientation and style.
The 'orientation' argument specifies the whether to toolbar should be horizontal or vertical and can be one of the values from the Gtk::Orientation enum:
- ORIENTATION_HORIZONTAL
- ORIENTATION_VERTICAL
- TOOLBAR_ICONS - buttons display only icons in the toolbar.
- TOOLBAR_TEXT - buttons display only text labels in the toolbar.
- TOOLBAR_BOTH - buttons display text and icons in the toolbar.
- TOOLBAR_BOTH_HORIZ - buttons display icons and text alongside each other, rather than vertically stacked.
void append(ToolItem& item, const
String& tooltip);
void
prepend(ToolItem& item, const
String& tooltip);
void
insert(ToolItem& item, int
pos, const String&
tooltip); The 'item' argument is the ToolItem to add and 'tooltip' is the text tooltip for that item. The 'pos' argument is the position in the toolbar to insert the tool item.
Separators can be placed between tool items with the following methods:
void append_separator();
void
insert_separator(int pos);The 'pos' argument is the position in the toolbar to insert the separator.
If it's required, the orientation of a toolbar and its style can be changed "on the fly" using the following methods:
void
set_orientation(Gtk::Orientation orientation);
void
set_style(Gtk::ToolbarStyle
style);You can set the text displayed as the tooltip for a tool item and the private text to be used, if any:
void set_tooltip(ToolItem&
item, const String&
tip_text, const
String& tip_private = 0);You can set and retrieve the show_arrow property with the following methods:
void set_show_arrow(bool show_arrow);
bool
get_show_arrow() const;If 'show_arrow' is true an overflow menu will be shown when the toolbar doesn't have enough room for all its tool items.
A context menu for the toolbar can be created by connecting to the 'popup-context-menu' signal. This signal in emitted when the user right-clicks inside the toolbar to display a context menu. You can connect to the 'popup-context-menu' signal using its proxy signal function:
const
PopupContextMenuSignalProxy signal_popup_context_menu();Your connected slot function should have the following signature:
bool function(int x, int y, int button);The 'x' and 'y' arguments are the coordinates of the point where the menu should appear. The 'button' argument is the mouse button the user pressed, or -1. The return value should be true if the signal was handled and false if not.
Toolbar Example
Let's take a look at a simple Toolbar example that shows you how to build a toolbar without using the Gtk::UIManager interface or stock items. It's an old example thathas been updated to use the new Gtk::TooItem API.
The header file for the Toolbar example is <toolbar.hh>:
#include <xfc/main.hh>
#include <xfc/gtk/dialog.hh>
#include <xfc/gtk/radiobutton.hh>
#include <xfc/gtk/toolbar.hh>
using namespace
Xfc;
class
ToolbarDialog : public
Gtk::Dialog
{
Gtk::Toolbar *toolbar;
Gtk::ToggleToolButton *toggle_button;
protected:
void
on_toggle_button();
public:
ToolbarDialog();
virtual
~ToolbarDialog();
};and the source file is <toolbar.cc>:
#include "toolbar.hh"
#include <xfc/gtk/box.hh>
#include <xfc/gtk/entry.hh>
#include <xfc/gtk/image.hh>
#include <xfc/gtk/handlebox.hh>
#include <xfc/gtk/tooltips.hh>
ToolbarDialog::ToolbarDialog()
{
set_title("Toolbar Example");
set_size_request(600, 300);
set_resizable(true);
//
To make it nice we'll put the toolbar into the handle box so it can be
detached from the main window.
Gtk::HandleBox *handlebox = new Gtk::HandleBox;
client_area()->pack_start(*handlebox, false,
false, 5);
//
The toolbar will be horizontal, with both icons and text, and we'll
also pack it into our handlebox.
toolbar = new
Gtk::Toolbar(Gtk::ORIENTATION_HORIZONTAL, Gtk::TOOLBAR_BOTH);
handlebox->add(*toolbar);
//
We need an icon with a mask (one for each button) and an image widget
to put the icon in,
//
so we'll create a separate image widget for each button).
Gtk::Image *image = new Gtk::Image("gtk.xpm");
//
Create our first button, a "close" button. To destroy any widget/window
in response
//
to a button click just create a slot by calling sigc::mem_fun() using
the inherited
//
dispose method and connect it to the button.
Gtk::ToolButton *tool_button = new
Gtk::ToolButton(*image,
"Close");
tool_button->signal_clicked().connect(sigc::mem_fun(this,
&ToolbarDialog::dispose));
toolbar->append(*tool_button, "Closes this app");
tool_button->show();
//
Append a separator after the close button. append_separator() is a
convenience method
//
that is equivalent to creating a new Gtk::SeparatorToolItem and adding
to the toolbar
//
with a call to Gtk::Toolbar::append().
toolbar->append_separator();
//
Now, let's make our radio button group. Note, rather than set up a
separate method to change
//
the toolbar style we use "sigc::bind" to bind the toolbar style each
radio button respresents directly
//
to Gtk::Toolbar::set_style() method.
image = new
Gtk::Image("gtk.xpm");
Gtk::RadioToolButton *radio_button =
0;
radio_button = new
Gtk::RadioToolButton(radio_button);
radio_button->signal_clicked().connect(sigc::bind(sigc::mem_fun(toolbar,
&Gtk::Toolbar::set_style), Gtk::TOOLBAR_ICONS));
radio_button->set_contents(*image, "Icon");
toolbar->append(*radio_button, "Only icons in
toolbar");
radio_button->show_all();
// The
following radio buttons refer to previous radio button as the group
image = new
Gtk::Image("gtk.xpm");
radio_button = new
Gtk::RadioToolButton(radio_button);
radio_button->signal_clicked().connect(sigc::bind(sigc::mem_fun(toolbar,
&Gtk::Toolbar::set_style), Gtk::TOOLBAR_TEXT));
radio_button->set_contents(*image, "Text");
toolbar->append(*radio_button, "Only texts in
toolbar");
radio_button->show_all();
image = new
Gtk::Image("gtk.xpm");
radio_button = new
Gtk::RadioToolButton(radio_button);
radio_button->signal_clicked().connect(sigc::bind(sigc::mem_fun(toolbar,
&Gtk::Toolbar::set_style), Gtk::TOOLBAR_BOTH));
radio_button->set_contents(*image, "Both");
radio_button->set_active(true);
toolbar->append(*radio_button, "Icons and texts
in toolbar");
radio_button->show_all();
//
Append a separator
toolbar->append_separator();
//
Here we have just a simple toggle button. The on_toggle_button() method
just checks
//
the toggle button's active state and enabless/disables the tooltips
accordingly.
image = new
Gtk::Image("gtk.xpm");
toggle_button = new
Gtk::ToggleToolButton;
toggle_button->signal_clicked().connect(sigc::mem_fun(this,
&ToolbarDialog::on_toggle_button));
toggle_button->set_contents(*image, "Tooltips");
toggle_button->set_active(true);
toolbar->append(*toggle_button, "Toolbar with or
without tips");
toggle_button->show();
toolbar->append_separator();
//
Now we pack a widget into toolbar, we only have to create it and append
it with an appropriate tooltip.
Gtk::Entry *entry = new Gtk::Entry;
Gtk::ToolItem *tool_item = new Gtk::ToolItem(*entry);
toolbar->append(*tool_item, "Only icons in
toolbar");
tool_item->show();
// The Entry
isn't created within the toolbar, so we must still show it.
entry->show();
//
That's it ! let's show everything.
toolbar->show();
handlebox->show();
}
ToolbarDialog::~ToolbarDialog()
{
}
void
ToolbarDialog::on_toggle_button()
{
toolbar->set_tooltips(toggle_button->get_active());
}
int main (int argc, char *argv[])
{
using namespace
Main;
init(&argc, &argv);
ToolbarDialog dialog;
dialog.signal_destroy().connect(sigc::ptr_fun(&Xfc::Main::quit));
dialog.show();
run();
return
0;
}Compiling Toolbar
If you compiled and installed XFC yourself, you will find the source
code for Toolbar in the
<examples/toolbar> source directory along with a Makefile. If
XFC came pre-installed, or you installed it from an RPM package, you
will
find the source code in the
</usr/share/doc/xfcui-X.X/examples/toolbar> subdirectory. In
this case you will have to create the Makefile yourself (replace X.X
with the
version number of the libXFCui library you have installed).To create a Makefile for Toolbar, add the following lines to a new text file and save it using the name "Makefile":
CC = g++
CFLAGS = -Wall -O2
toolbar: toolbar.cc toolbar.hh
$(CC) toolbar.cc -o toolbar $(CFLAGS)
`pkg-config xfcui-X.X --cflags --libs`
clean:
rm -f *.o toolbarIf you cut and paste these lines make sure the whitespace before $(CC) and rm is a tab character. When you compile and run this program you will see the following window appear:
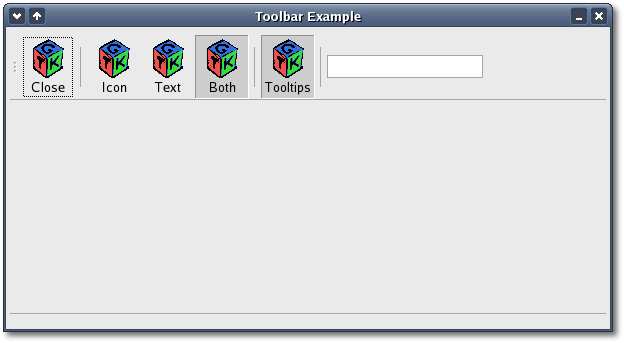
Clicking on a toolbar button will set the corresponding toolbar property and update the toolbar appearance accordingly.
| Copyright © 2004-2005 The XFC Development Team | Top |
XFC
4.4 |