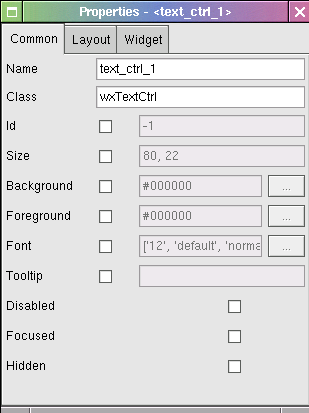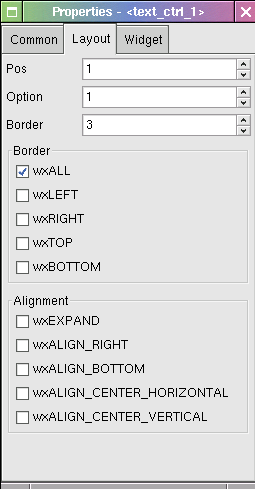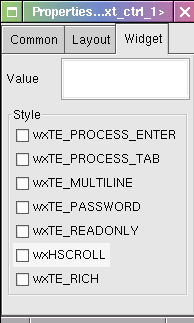The properties window lets you see and edit the properties that apply to the selected element. This window consists of three tabs. The first tab contains the common properties that apply to all widgets.
As shown in Figure 3.6 the common properties are related to name, size, colors and fonts.
The second tab is related to layout properties that control position and resizing within the sizer.
These properties apply to any widget. You can check or uncheck any option related to the placement in the sizer. Many widgets may have a default value of 3 in the "Border" property in the Preferences Dialog (see the section called “Preferences Dialog”). If you let a widget have a default border, the wxALL option is also checked.
The third tab, named “Widget,” is different for each widget, and lets you edit properties for the specific element you have selected.
The set of options may also be quite complex in the case of widgets that have a great deal of methods and properties (such as grids and treeviews). In this case, wxGlade greatly simplifies the process of designing forms.
You can show or hide the properties window by the menu item -> (Ctrl-P).
Editing properties is quite simple; Properties are represented by buttons, text boxes and checks. Usually they are referenced by the same name or symbol that you find writing C++ code.
Usually you get the changes in the design window in real time. In some cases you have to push the "Apply" button. For example, the wxNotebook widget shows in its properties window a list of child wxPanels. You have to press the apply button to show changes you make when you add or remove panels.